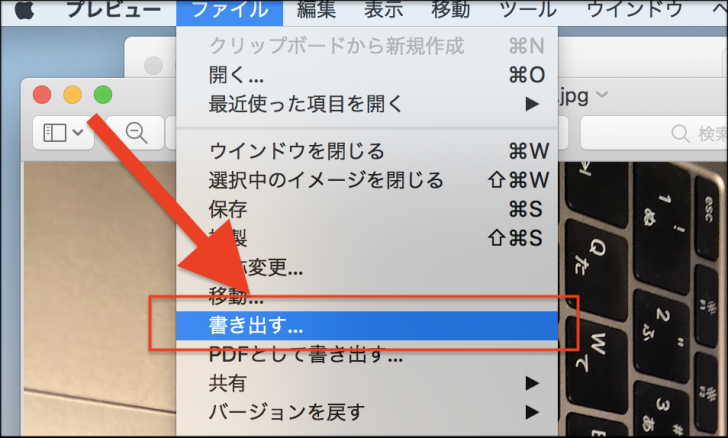編集したい画像ファイルを直接キャンバス内にドロップすると、画像を開くことができます。
 メインメニュー、もしくはキャンバス下部にあるファイル選択ボタンからも画像を読み込むことができます。
メインメニュー、もしくはキャンバス下部にあるファイル選択ボタンからも画像を読み込むことができます。

画像の回転角度を設定する
画像の読み込みが完了したら画像を回転させる角度を入力します。

| 回転角度 | 画像を回転する角度です。
0~360の間で設定できます。 |
| 回転方向 | 回転する方向を右回りか左回りかを設定します。 |
編集した画像を保存する
編集が終わったら画像を保存します。
キャンバスに表示されている画像をWEBブラウザのメニューより直接保存してください。
 メインメニューより保存することもできますが、一部ブラウザでは機能しないことがあります。
メインメニューより保存することもできますが、一部ブラウザでは機能しないことがあります。

画像の保存場所
画像の保存先は選択できる場合もありますが、選択できない場合の保存先はwindowsの場合はダウンロードフォルダ、Androidの場合はブラウザのdownloadフォルダ、といった感じで環境ごとに異なります。
どこに画像が保存されたかわからない場合は、WEBブラウザのダウンロード履歴を調べてみましょう。
画像データの取り扱いについて
この画像加工ツールは画像処理を利用者の端末内で行っており、読み込んだ画像を外部に送信することはありません。
ですので、画像の内容がサーバーに記録されたり、外部に漏洩したりという心配はありません。
〔 参考 〕
 うわー。なんかズラーっと難しそうなのが並びまくっていますね(笑)
うわー。なんかズラーっと難しそうなのが並びまくっていますね(笑)
 画面上部のメニューから「
画面上部のメニューから「
 次に、Windowsの場合は、写真の上で右クリックをしてください。
次に、Windowsの場合は、写真の上で右クリックをしてください。